Got questions? Find your answers quickly right here.
TV Everywhere is a part of your Vidgo subscription that allows you to use your Vidgo login with our partners website or app to watch their programming. To learn more please follow this link TV Everywhere and Click Here for a tutorial.
Video on Demand allows you to watch TV Shows and Movies on demand from your favorite providers. With over 40,000 Movies and Episodes there is something for everyone. To learn more please follow this link to Video on Demand.
Yes! Vidgo offers many local channels from ABC and Fox, plus many more as we continue to add local programming all the time!
Catch up on recently missed shows or events recently aired on live TV with 24-hour playback, which is available for many of the most popular channels on Vidgo. Using Advanced Playback is easy. Simply select the program you want to watch, either from your list of favorites or the live TV channel guide. Next, a menu will appear with a Playback button. Click on Playback and enjoy the previously aired program!
Vidgo can be watched on iOS, Android, Roku, Fire TV, Apple TV, Android TV, web browsers, and Chromecast. Getting started is simple. Check out the Vidgo User Guide on our blog The Stream for step by step instructions.
You can use up to 3 devices at the same time to watch your Vidgo service.
The Vidgo app for mobile or web will detect AirPlay or Chromecast capable devices on your local Wi-Fi network. This includes devices such as Google Chromecast, Apple TV, or smart TVs that embed Chromecast or AirPlay support. When an AirPlay or Chromecast capable device is detected, either the Chromecast or Airplay (or both) icon will appear in the app. Select the desired device to cast by clicking this icon. While casting, the video will not appear in the app but will play on the screen your casting to. You can press the casting icon again to stop casting, which will restore video playing in the app. While casting, you can switch channels using the Guide. When switching channels, it may take a brief moment for casting to start. Please note: Casting to a TV is not as fast as streaming in the app itself, but this is normal, so we recommend a bit of patience. If using a browser-based player, we recommend the Safari browser for AirPlay and Chrome browser for Chromecast. Please make sure to set your TVs input for the casting receiver device you are using.
Video subscribers can watch TV on their computer using a web browser such as Chrome, Firefox, Safari, and Internet Explorer. Click on the link to get started: https://webplayer.vidgo.com/ Please make sure ad-blockers and VPNs are turned off. Step by step instructions are outlined in the Vidgo User Guide featured on our blog The Stream.
The Vidgo blog The Stream features a variety of watch guides that recommend shows and movies covering different interests, including news, popular channels, and seasonal. If you see a title that interests you, finding it on Vidgo is easy. Simply follow these directions:
Available with a Premium subscription and 90 days with Plus, DVR allows you to schedule a recording of a program airing on a streaming channel. With the DVR function, you can play the content back later at a more convenient time. Available on Firestick, Roku, Google TV, and Apple TV, this software feature does not require you to purchase or connect to any additional devices.
To access the DVR feature, follow these steps:
To manage your devices, please follow these steps:
You can enjoy streaming on Vidgo using 3 different devices at the same time.
These troubleshooting steps fix most issues that you might run into such as:
Please note: Steps depend on which device you are having issues with. Please choose the device below:
Please delete the VIDGO app.
Then Clear Data and Clear Cache on your Android TV:
Once the data and cache are deleted, please reinstall the VIDGO app.
If the issue persists, please email the following information to Support@vidgo.com:
Please unplug your APPLE TV device from the power source, wait 30 seconds and plug back in. Once your device is turned back on, please open the Vidgo app and log back in.
If the issue persists, please email the following information to Support@vidgo.com:Please delete VIDGO app on casting device.
To clear the data and cache from your Chromecast built-in app, please follow these steps:
Once the data and cache are deleted, please reinstall the VIDGO app.
If the issue persists, please email the following information to Support@vidgo.com:
Please delete the VIDGO app and then delete the data and cache:
Once the data and cache are deleted, please reinstall the VIDGO app.
If the issue persists, please email the following information to Support@vidgo.com:
Please delete the VIDGO app.
To delete the cache on a ROKU Smart TV, unplug the TV from power source and wait 30 seconds. Pluck it back in and turn the TV on.
Once TV is back on, please download the VIDGO app and log back in.
If the issue persists, please email the following information to Support@vidgo.com:
If the issue persists, please email the following information to Support@vidgo.com:
The Vidgo team is always here to help you! Email us at support@vidgo.com
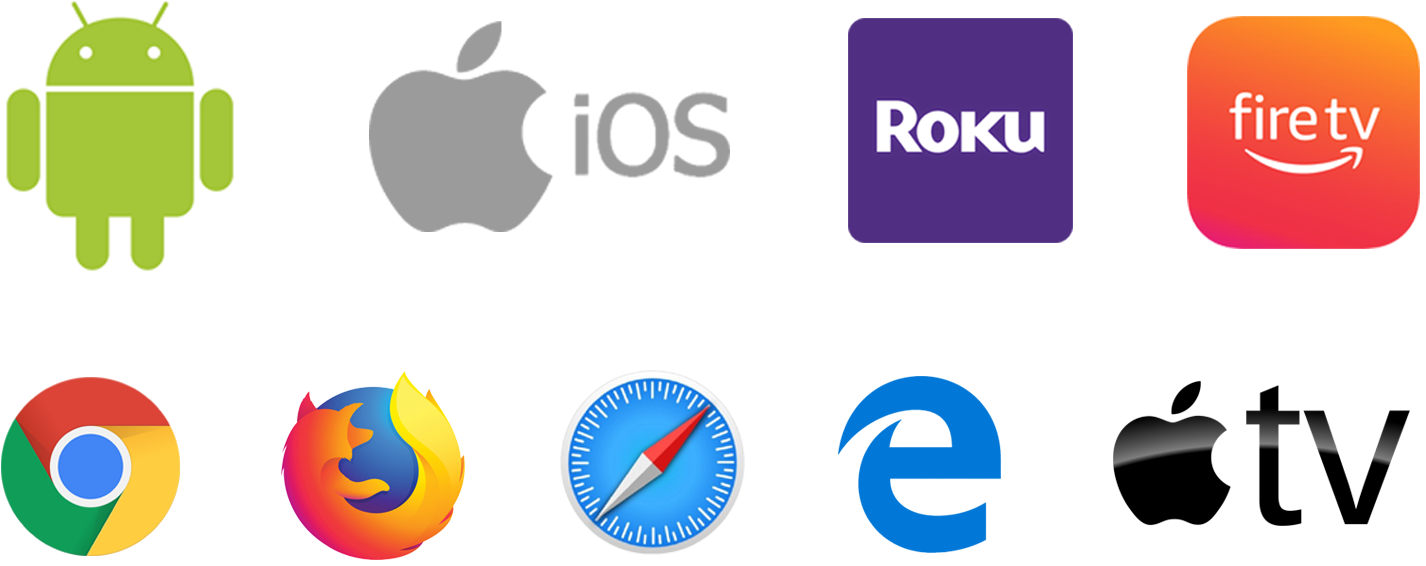
GET THE BEST LIVE TV STREAMING EXPERIENCE NOW
GET STARTED